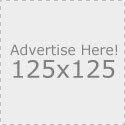Adobe Reader

Adobe reader es un programa que nos sirve para crear y leer archivos en formatos PDF este formato es muy conveniente ya que ocupa muy poco espacio. DESCARGAR

Ver y buscar en un PDF
En la barra de herramientas de Reader, utilice las herramientas Ampliación/Reducción y el menú Ampliación para ampliar o reducir la página. Utilice las opciones del menú Ver para cambiar la visualización de la página. En el menú Herramientas, se ofrecen más opciones para ajustar la página y obtener una mejor visualización (Herramientas > Seleccionar y Ampliar/Reducir).

Las barras de herramientas de Adobe Reader se abren de forma predeterminada: A. Barra de herramientas Archivo B. Barra de herramientas Navegación de página C. Barra de herramientas Seleccionar y Ampliar/Reducir D. Barra de herramientas Presentación de página E. Buscar, barra de herramientas
Para obtener más información, consulte Visualización de páginas PDF en la Ayuda de Acrobat.
Buscar información en un PDF
Utilice la ventana Buscar (Edición > Búsqueda avanzada) o la barra de herramientas Buscar para buscar contenido en las páginas, como capas, campos de formulario, comentarios, marcadores y firmas digitales.
Ver y buscar en un Paquete PDF
Un Paquete PDF constituye un conjunto de archivos que a menudo contiene documentos de otros formatos, como documentos de Microsoft Office. Puede utilizar las herramientas de búsqueda de Reader para buscar texto en el Paquete PDF. Introduzca el texto que desee buscar en el cuadro Buscar de la barra de herramientas de paquetes PDF. Los resultados de la búsqueda muestran todos los archivos donde se encuentra el texto.
- En el caso de archivos PDF, amplíe la lista para ver los resultados en su contexto. Haga clic en una resultado de búsqueda para ver la ubicación del texto en el archivo PDF.
- En el caso de otros tipos de archivo, haga clic en Abrir y busque el archivo.
Para obtener más información, consulte Buscar en un Paquete PDF en la Ayuda de Acrobat.
Rellenar formularios
Rellene, guarde y envíe formularios de forma electrónica fácilmente, incluso en dispositivos portátiles. Seleccione la herramienta Mano o la herramienta Seleccionar. Al situar el puntero sobre un campo de formulario interactivo, el icono del puntero adopta una de estas formas:
- La herramienta Mano que señala
 o Mano que señala con signo más
o Mano que señala con signo más  aparece cuando el puntero se sitúa sobre un botón, un botón de opción, una casilla de verificación o un elemento de una lista.
aparece cuando el puntero se sitúa sobre un botón, un botón de opción, una casilla de verificación o un elemento de una lista. - La herramienta Seleccionar
 aparece cuando puede seleccionar un elemento de una lista.
aparece cuando puede seleccionar un elemento de una lista. - La herramienta de puntero en forma de I
 aparece cuando puede escribir texto en un campo de formulario.
aparece cuando puede escribir texto en un campo de formulario.
Desplácese de un campo de formulario al siguiente pulsando la tecla Tab. Para eliminar una entrada, pulse la tecla Esc. Cuando termine de rellenar el formulario, haga clic en el botón Enviar formulario. Si el autor del PDF ha activado la función de guardado local en el formulario, también puede seleccionar Archivo > Guardar como para renombrar el archivo y guardar el formulario con su información sin enviarlo.
Sugerencia: para rellenar formularios con mayor eficacia, active la función Completar automáticamente en las preferencias de formularios (seleccione Formularios en el cuadro de diálogo Preferencias).
Para obtener más información, consulte Rellenar y enviar formularios PDF en la Ayuda de Acrobat.
Firmar un PDF
Al firmar un PDF, garantiza al remitente que el PDF ha llegado al destinatario previsto. En Reader, sólo se pueden firmar documentos PDF que tengan habilitados los derechos de uso en Reader. (En Acrobat, seleccione Avanzadas > Funciones ampliadas en Adobe Reader.)
- Haga clic en el botón Firmar
 del panel Firmas o seleccione Documento > Firmar > Firmar documento.
del panel Firmas o seleccione Documento > Firmar > Firmar documento. - Siga las instrucciones para crear un lugar para la firma y complete el cuadro de diálogo Firmar documento.
Utilice la función Vista previa de documento para ver y firmar el documento en un estado estático y seguro. El contenido dinámico como multimedia y JavaScript quedará bloqueado. Para obtener más información, consulte Firmar en el modo Vista previa de documento en la Ayuda de Acrobat.
Crear un PDF en Acrobat.com
Acrobat.com es un nuevo servicio basado en Web actualmente disponible de forma gratuita. Acrobat.com ofrece sencillas herramientas en línea para crear y compartir documentos PDF. Para empezar, haga clic en el icono Crear PDF utilizando Acrobat.com ![]() de la barra de herramientas. O bien, seleccione Archivo > Crear archivo Adobe PDF en línea. Para obtener más información, visite www.adobe.com/go/acrobat_com_es.
de la barra de herramientas. O bien, seleccione Archivo > Crear archivo Adobe PDF en línea. Para obtener más información, visite www.adobe.com/go/acrobat_com_es.
Participar en una revisión
Cuando recibe un PDF para revisar, puede realizar anotaciones utilizando las herramientas de comentario y marca. Estas funciones sólo se ofrecen cuando el autor del PDF ha activado la función de comentarios. Utilice también las herramientas de comentario y marca para devolver sus comentarios al autor.

Barra de herramientas Comentario y marca: A. Herramienta Nota, B. Herramienta Ediciones del texto C. Herramienta y menú Sello D. Herramienta Resaltar texto E. Herramienta Llamadas F. Herramienta Cuadro de texto G. Herramienta Nube H. Herramienta Flecha I. Herramienta Línea J. Herramienta Rectángulo K. Herramienta Óvalo L. Herramienta Lápiz M. Menú Mostrar
Para obtener más información, consulte Participación en una revisión de PDF en la Ayuda de Acrobat.
Responder a los comentarios
Puede responder a los comentarios de dos formas:
- Abra la nota emergente y seleccione Responder en el menú Opciones.
- Haga clic en el botón Comentarios del panel de navegación, seleccione un comentario y haga clic en el botón Responder.
Para eliminar una respuesta, haga clic con el botón derecho en su respuesta y después, haga clic en Eliminar esta respuesta. O bien, seleccione la respuesta en la lista de comentarios y haga clic en el icono de la papelera en la barra de herramientas Lista de comentarios.
Para obtener más información, consulte Responder a los comentarios en la Ayuda de Acrobat.
Aprobar o rechazar un PDF
Cuando se le solicita que apruebe un PDF, recibe un mensaje de correo electrónico en el que se ofrecen instrucciones detalladas para revisar dicho PDF. Asimismo, en la parte superior del PDF, se muestran la paleta de sellos y la barra de mensajes del documento. Siga las instrucciones y utilice las herramientas para aprobar o rechazar el documento.
Para obtener más información, consulte Participar en un flujo de trabajo de aprobación en la Ayuda de Acrobat.
Rastrear una revisión
Para rastrear la revisión de un documento o ver el estado de una revisión, seleccione Ver > Rastreador. El Rastreador muestra quién se ha incorporado a una revisión y cuántos comentarios ha publicado cada persona.
- En el lado izquierdo del Rastreador se muestran todos los documentos PDF en revisiones administradas.
- El panel de información de la derecha muestra la fecha y hora de envío del PDF y la lista de revisores invitados. Los vínculos a documentos PDF compartidos dan información adicional, como la fecha límite (si se ha fijado una) y el número de comentarios enviados por revisor. Al eliminarse un vínculo en el Rastreador, no se borra el archivo PDF.
- En Últimas actualizaciones, se resumen los últimos cambios realizados en las revisiones.
Colaborar en un PDF utilizando Adobe ConnectNow
Utilice Adobe ConnectNow para mantener reuniones en tiempo real desde su puesto de trabajo. Los asistentes se incorporan a la reunión iniciando una sesión en un espacio de reunión basado en Web desde sus propios equipos. En una reunión ConnectNow en línea, puede compartir su escritorio, usar conversaciones en directo, compartir aplicaciones de pizarra en línea y usar otras funciones de colaboración.
Para obtener más información, consulte Colaborar en reuniones en línea en la Ayuda de Acrobat.
Sugerencias para Adobe Reader
Abrir y guardar documentos PDF
No puedo abrir un PDF
Si recibe un PDF protegido mediante contraseña, utilice la contraseña designada para abrir el documento. Algunos documentos protegidos tienen restricciones que pueden impedir imprimir, editar o copiar contenido del documento. Si un documento tiene funciones restringidas, las herramientas y los elementos de menú relacionados con estas funciones aparecen atenuados en Reader.
Si tiene problemas para abrir un PDF o si tiene restringido el uso de ciertas funciones, póngase en contacto con el autor de dicho PDF.
Aparece un mensaje de error cuando abro un PDF
Si aparece un mensaje en el que se le indica que "hay una o más extensiones PDF de Adobe desactivadas", siga estos pasos para solucionar el problema.
- En el Panel de control, abra Opciones de Internet y haga clic en la ficha Opciones avanzadas.
- Seleccione la casilla de verificación Habilitar extensiones de explorador de terceros.
- Haga clic en Aceptar y reinicie el equipo.
No puedo guardar un PDF
Sólo puede guardar una copia de un PDF o Paquete PDF si su autor lo permite. Los autores de documentos PDF pueden permitir a los destinatarios guardar sus documentos habilitando la función de guardado local. Normalmente, los autores de formularios PDF no habilitan la función de guardado local.
Ver imágenes y modelos 3D
¿Cómo puedo copiar imágenes de un documento PDF?
Utilice la herramienta Instantánea para copiar imágenes de un PDF.
- Seleccione Herramientas > Seleccionar y Ampliar/Reducir > Herramienta Instantánea
 .
. - Arrastre un rectángulo alrededor de la imagen que desee guardar y suelte el botón del ratón.
La selección se copiará automáticamente en el portapapeles y podrá seleccionar Edición > Pegar en otra aplicación para pegar la imagen copiada en otro documento.
No puedo ver las imágenes en un PDF
En el cuadro de diálogo Preferencias, elija la Presentación de página y marque la opción Mostrar imágenes grandes.
¿Cómo puedo mover o rotar modelos 3D?
La barra de herramientas 3D se muestra al hacer clic en un modelo 3D. Haga clic en la flecha situada junto a la herramienta Rotar ![]() para ver todas las herramientas de navegación 3D disponibles en Reader.
para ver todas las herramientas de navegación 3D disponibles en Reader.
Impresión
¿Por qué no puedo imprimir mi documento?
Si recibe un PDF protegido mediante contraseña, introduzca la contraseña designada para imprimir el documento. Algunos documentos protegidos tienen restricciones que pueden impedir imprimir, editar o copiar contenido del documento. Si un documento tiene restricciones para imprimir, póngase en contacto con el autor.
¿Cómo puedo imprimir un PDF de gran formato?
Para los documentos con un tamaño superior al tamaño de página estándar, vaya a Archivo > Configuración de página. Cree un tamaño de página personalizado antes de imprimir su documento.
Realizar comentarios
¿Puedo recuperar los cambios perdidos tras una desconexión inesperada?
La función Autoguardar evita la perdida de los cambios tras una interrupción inesperada.
- Abra el archivo en el que estaba trabajando antes de que se produjera la desconexión inesperada.
- Cuando se le indique, haga clic en Sí para abrir el archivo o archivos que se guardaron automáticamente. Si tenía varios archivos abiertos, Reader abrirá todos ellos.
- Guarde el archivo o archivos con los mismos nombres de los archivos en que estaba trabajando originalmente.
Si la función de guardado automático no estaba habilitada, podrá activarla en el cuadro de diálogo Preferencias. Seleccione Documentos en el panel de la izquierda y, después, marque la opción Guardar automáticamente los cambios del documento en un archivo temporal cada XX minutos. En el cuadro Minutos, especifique la frecuencia con que desea que se guarden los archivos.
¿Cómo puedo eliminar los comentarios de revisión?
Si elimina un comentario al que se ha respondido, sólo se elimina dicho comentario. Sus respuestas permanecen en el PDF, aunque ya sin formar parte de un hilo. Estas respuestas pueden ser difíciles de ver. Elimine las respuestas mediante uno de estos métodos:
- En la nota emergente, haga clic con el botón derecho en la respuesta y elija Eliminar esta respuesta.
- Seleccione la respuesta en la lista de comentarios y haga clic en el icono de la papelera en la barra de herramientas Lista de comentarios.
Rellenar formularios
¿Por qué no puedo guardar un formulario rellenado?
Los formularios rellenados no se pueden guardar a menos que su autor lo permita. Al abrir un formulario en Adobe Reader, se muestran los derechos de uso en el área de notificación sobre el propio formulario. Póngase en contacto con el autor del formulario para cambiar sus derechos de uso.
¿Cómo puedo eliminar entradas de Completar automáticamente?
En el cuadro de diálogo Preferencias, seleccione Formularios en la parte izquierda. En la sección Completar automáticamente, seleccione Editar lista de entradas y elimine o cambie las palabras que desee.
Accesibilidad
¿Cuáles son los métodos abreviados del teclado que sustituyen a las acciones del ratón?
Reader y Acrobat tienen los mismos métodos abreviados del teclado. Para ver la lista completa, consulte Métodos abreviados del teclado en la Ayuda de Acrobat.
¿Puedo leer un PDF con un lector o ampliador de pantalla?
Utilice el Ayudante de configuración de accesibilidad para configurar Reader para un lector o un ampliador de pantalla.
- Seleccione Documento > Ayudante de configuración de accesibilidad y elija las opciones que desee en cada pantalla del Ayudante de configuración.
¿Cómo reorganizo el texto en un PDF?
Puede reorganizar un PDF para presentarlo temporalmente en una sola columna del ancho del panel del documento. De esta forma, el documento resulta más fácil de leer.
- Para reorganizar texto, seleccione Ver > Ampliación/Reducción > Reorganizar.
Normalmente sólo el texto legible aparece en la vista de reflujo. El texto que no se reajusta incluye formularios, comentarios, campos de firmas digitales y elementos de páginas, como números de página, encabezamientos y pies de página. Las páginas que contienen texto y formularios legibles y campos de firmas digitales no se reajustan. El texto vertical se reorganiza horizontalmente.
Para obtener más información, consulte Lectura de documentos PDF con reflujo y funciones de accesibilidad en la Ayuda de Acrobat.
Nota: cuando un documento está en la vista de reflujo no se puede guardar, editar ni imprimir.
Compatibilidad con la plataforma UNIX
Reader está disponible para Linux y Solaris, con algunas diferencias. Algunas funcionalidades no están disponibles, como la compartición de archivos y la colaboración en tiempo real, la colaboración en reuniones en línea, la notificación de comentarios en la bandeja del sistema y la herramienta Geoespacial. No obstante, Reader para UNIX proporciona alguna funcionalidad adicional, como:
- Ver varios documentos en la misma ventana de Reader con fichas que permiten desplazarse entre ellos. Separar fichas o reorganizarlas desplazándolas a ubicaciones nuevas dentro de la misma ventana o a otra ventana de Reader. Elija Edición > Preferencias > Documentos para editar las preferencias de configuración de las fichas, incluido el cambio al modo sin fichas.
- Elija Archivo > Cargar de nuevo para reemplazar un archivo PDF abierto por otra versión. Por ejemplo, si una aplicación externa cambia el documento PDF mientras lo tiene abierto, el comando Cargar de nuevo cierra el archivo PDF actual y abre la versión actualizada. Si cambia el documento PDF mientras lo tiene abierto, Cargar de nuevo le permite guardar o eliminar los cambios, y luego revertir a la versión anterior.
- Use “man acroread” para ver la página del manual de Reader. Ejecute acroread -help en la línea de comandos para ver una lista completa de las opciones de la línea de comandos.
Recursos adicionales
Adobe Reader comparte muchas funciones de Adobe Acrobat. Obtenga más información sobre estas funciones en la Uso de Adobe Acrobat 9 Standard.